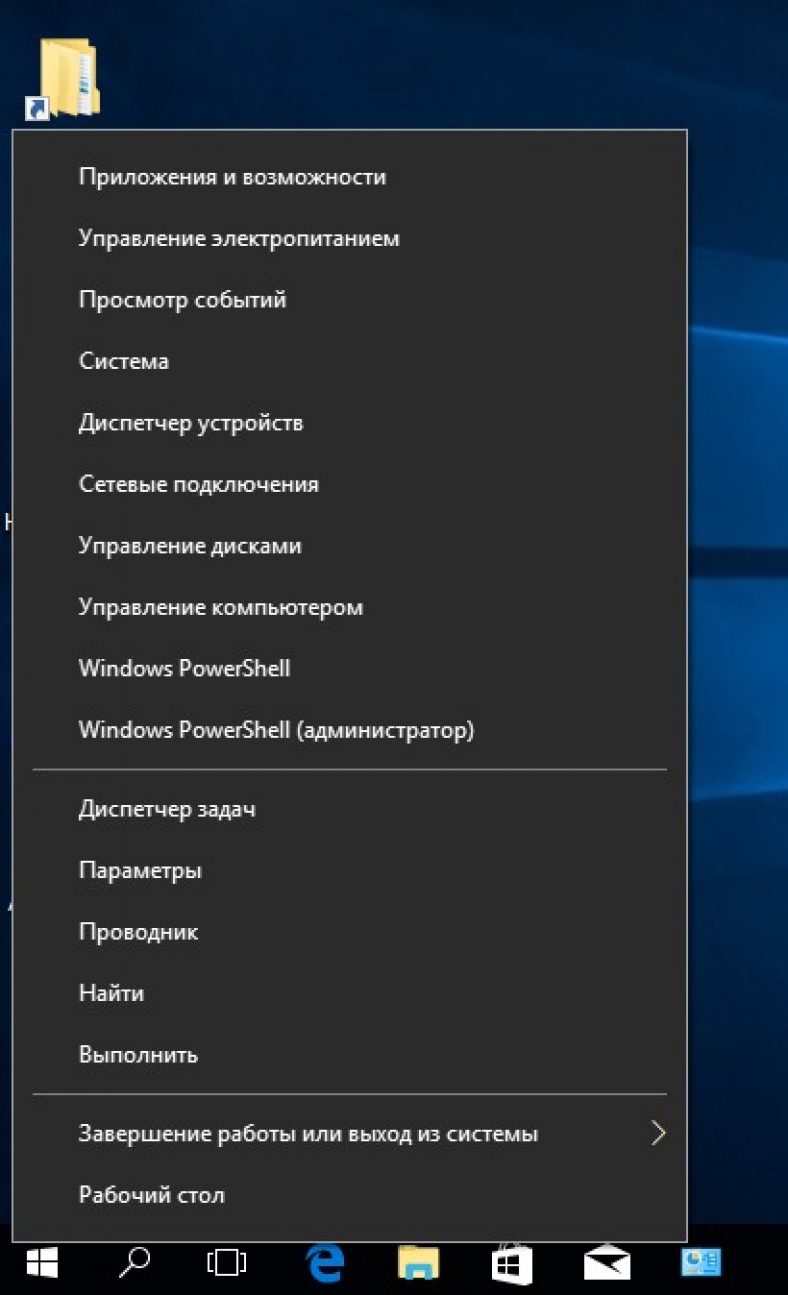Драйвера - это особые конфигурационные файлы, благодаря которым могут работать различные устройства, подключённые к ПК. Многие знают, что периодически их нужно обновлять. Поэтому важно знать, как это правильно сделать.
Когда наступает «Час X»?
Прежде всего, следует запомнить некое «золотое правило»: никогда не нужно лишний раз трогать то, что и так работает.
Если же определённые элементы компьютерного оборудования (веб-камера, клавиатура, мышь, колонки и т. д.) функционируют некорректно, стоит задуматься об
Обычно гадать о том, нужно устанавливать новое программное обеспечение или ещё нет, не приходится. К примеру, если проблемы возникают со звуковой или видеокартой, различные игры и программы начинают выдавать соответствующие сообщения (о том, что некий необходимый файл не найден).
Будет ли устройство работать лучше?
Не стоит думать о том, что сразу после того, как вы установите нужные файлы, оборудование станет функционировать в несколько раз лучше и быстрее. Драйвер - это всего лишь специальная программа, которая не в состоянии изменить технические характеристики устройства. Существующие ограничения всё равно останутся, но примерно на 15-20% производительность может возрасти.

Базовая инструкция
Перейдём к самому главному. Итак, как Во-первых, нам потребуется скачать необходимые файлы. Лучше всего искать их на официальных сайтах производителей оборудования - так вы гарантированно не подхватите никакие вирусы, а устройства будут работать на 100% корректно.
Кроме того, необходимое программное обеспечение может быть записано на компакт-диск, поставляющийся вместе с самой техникой.
Вы уже нашли нужные файлы? Тогда самое время узнать,
- Для начала заходим в панель управления и ищем в ней пункт под названием «Диспетчер устройств».
- Выбираем то оборудование, которое нам необходимо. Подводим к соответствующей иконке и нажимаем на правую кнопку.
- Выбираем пункт «Свойства ->> Драйвер» и жмём на кнопку «Обновить».
- На экране появятся два пункта. Windows предложит автоматически провести поиск подходящего ПО в сети или найти необходимые файлы на компьютере. Нам подходит второй вариант.
- Следующий шаг в решении задачи, как обновлять драйвера, - прописать путь к папке, в которую вы их сохранили, и подождать, пока они полностью установятся.
- При желании вы можете не качать ничего заранее, а сразу выбрать пункт автоматического поиска ПО в интернете - в этом случае система сама найдёт, проверит и установит нужные файлы.
Теперь вы знаете, как обновлять драйвера при помощи стандартных инструментов Windows. Но есть и другой способ...
Специализированные программы
Это, так сказать, вариант «для ленивых». Суть его заключается в том, как обновить драйвера на или других версиях популярной ОС при помощи особых программ. Правда, нужно учитывать, что далеко не все они работают корректно.
Пользуются популярностью у пользователей, отличаются простым и понятным интерфейсом, мало весят и отлично справляются со своими функциями такие утилиты, как:
- Carambis Driver Updater;
- SlimDrivers;
- DriverMax;
- 3DP Chip.
При помощи них вы сможете обновить драйвера видеокарты Windows 7 или любого другого оборудования на любой версии ОС.

Вам помогла эта статья? Оставьте комментарий и поделитесь ссылкой! Мы рады вам помочь!
Часто пользователь сталкивается с вопросом, как обновить драйвера на Windows 10 – почему он возникает именно в этой операционной системе, разберемся далее.
Что это такое
Это программа, которая является связующим элементом между оборудованием и операционной системой. По-простому называется такой инструмент «дрова» и представляет собой набор директив для ОС, регламентирующих правила обращения к устройствам компьютера.
Соответственно, без них ваш ПК будет просто бессмысленным набором деталей. А обновление драйверов на Windows 10 – актуальная операция, которая является залогом успешной работы компьютера.
Особенности работы десятки
Разработчики постепенно наращивают процесс автоматизации управления системой. Ушли в прошлое дни, когда покупка и запуск вычислительной техники был сродни игре в конструктор. Сейчас достаточно нескольких кликов, чтобы все начало функционировать, как и было задумано.
Коснулось это и программ, связанных с устройствами. Система сама выкачивает и обновляет стандартные «дрова» для оборудования, которое также не отличается большим разнообразием. Именно это помогает большинству юзеров закрывать глаза на технические тонкости. Но с другой стороны стандартизация не всегда обеспечивает бесперебойную работу. В таких случаях мы и задаемся вопросом, как на Виндовс 10 обновить драйвера – это тоже порой превращается в нетривиальную задачу. Как только вам пришло в голову включить обновление ОС, так сразу «родные дрова» могут быть заменены на универсальные и начнутся сбои.
Штатные средства
Инструмент «Диспетчер устройств» позволяет привязать программы к устройствам и быстро их обновить. Вы можете полностью автоматизировать процесс или принять в нем участие.
Кликните пкм на пуске и выберите сервис, управляющий устройствами.
Каждая ветка – это набор оборудования. Они разделены по классам – видео, аудио, система и пр.

Стрелочки сбоку означают, что категорию можно раскрыть. Внутри представлены конкретные устройства.

Все операции выполняются нажатием пкм на строке оборудования.

Обновление драйверов на ноутбуке или компьютере Виндовс 10 выполняется выбором соответствующего пункта.

Для установки стандартных выберите первый раздел.

Если вы заранее скачали из сети нужную программу, выбирайте второй. Скачать обновления драйверов для Windows 10 онлайн можно с сайтов – производителей оборудования. Если речь идет об интегрированных в материнскую плату устройствах (звуковая карта, например), скачивайте с ресурса материнки. В качестве примера рассмотрим процедуру поиска и обновления драйверов для Windows 10, звуковая карта Realtek.
- Выясняем название модели. Можно посмотреть на коробке, но при ее отсутствии откройте командную строку и введите wmic baseboard get product.


2. Заходим на сайт поддержки MSI и указываем название своей модели.
https://ru.msi.com/support#support_download
 3. Переходим на вкладку «дров»
и выбираем из списка систему.
3. Переходим на вкладку «дров»
и выбираем из списка систему.
 4. Раскрываем раздел, где нужно провести бесплатное обновление драйверов для ПК Виндовс 10.
4. Раскрываем раздел, где нужно провести бесплатное обновление драйверов для ПК Виндовс 10.
 5. Щелкаем по стрелке.
5. Щелкаем по стрелке.
 6. После окончания скачивания разворачиваем архив и открываем папку
.
6. После окончания скачивания разворачиваем архив и открываем папку
.
 7. Для установки запускаем exe-файл и ждем окончания процесса.
7. Для установки запускаем exe-файл и ждем окончания процесса.
Некоторые скачиваются не как исполняемый файл, поэтому их нужно обновить вручную через диспетчера устройств.

Кликайте «Обзор» и выбирайте файл с «дровами» .

Автоматическое обновление всех драйверов на Windows 10
Очевидно, что вручную обновить каждое устройство – занятие затратное по времени. Поэтому были разработаны специальные утилиты, позволяющие проводить автообновление драйверов Windows 10. Их можно разделить на универсальные и специализированные.
В зависимости от оборудования выбирайте приложения, позволяющие обновлять драйвера на Windows 10:
- Intel Driver Update Utility Installe r – поиск и установка «дров» для интеловского оборудования.
- AMD Driver Autodetect – предназначено для видеокарт AMD.
- NVIDIA Update – аналогично предыдущему, только для NVIDIA.
Среди универсальных одним из самых известных является DriverPack Solution. О нем расскажем подробнее.
Инсталляция и использование
Если вы интересовались, как бесплатно обновить все драйвера на компьютере Windows 10, то решение найдено – полная автоматизация процесса и интуитивный интерфейс. После запуска начинается проверка устройств.

Затем формируется порядок, в котором утилита их будет обновлять. После чего вам будет предложен список актуальных программ.

Чтобы обновить автоматически нажимайте кнопку в центре. Если хотите выбрать, кликайте по ссылке «Режим эксперта» .

Снимайте галочки там, где хотите отказаться от предложения обновить.

С помощью меню слева можно выбрать и другие опции. Например, установка наиболее часто используемых пользователями программ.

Приложение позаботится о защите.

И покажет результат диагностики системы.

Доступны настройки для продвинутых пользователей.

Что делать, если все же требуется обновление вручную?
- Заходим в меню Пуск →Диспетчер устройств .
- В открывшемся окне видим список адаптеров, контроллеров и т.д., за которые отвечают наши драйверы.
- Выбираем пункт, в зависимости от того, какой компонент нам необходимо обеспечить драйверами. Жмем правую кнопку мыши и видим контекстное меню.
- Если новое устройство неопознано, тогда выбираем пункт Свойства и переходим ко вкладке Драйвера .
Чаще всего, Windows сам подбирает драйвера на вашем устройстве или в сети Интернет. Иногда может запросить указать путь к файлу с драйвером на компьютере .
А порой и вовсе предлагает первый или второй варианты вам на выбор.
Если же возникли проблемы с установкой драйверов, то:
- необходимо закрыть настройку;
- зайти снова в Свойства адаптера или компонента в Диспетчере устройств ;
- перезагрузить или заново подключить устройство;
- снова выполнить установку или обновление через кнопку Обновить во вкладке Драйвера .
Если же обновленные драйвера не устраивают своей работой, то можно сделать отмену последнего обновления до предыдущей версии (откат).
Доступ к возврату версии драйвера имеют пользователи с правами Администратора.
С помощью кнопки Отключить можно выключить использование устройства.
Необходимо помнить, что отключать можно те компоненты, которые точно не важны в работе вашего ПК, иначе вы можете и вовсе потерять важный для вас функционал.
Если есть устройство или компонент, которым вы не планируете больше пользоваться, или хотите заменить его другим, то можете первый удалить, тем самым освободив место второму.
Установка драйверов при помощи специализированных программ
Использование сторонних программ значительно облегчит вам процесс установки драйверов.
Такие программы способны проверять драйверы на наличие обновлений, скачивать их с официальных сайтов производителей и самостоятельно внедрять их в систему.
DriverPack Solution
Эта программа может устанавливать и обновлять драйвера даже при отсутствии постоянного доступа в Интернет.
При наличии доступа к Сети, нужно загрузить специальную веб-версию (порядка 2-3 Мб), после установки и сканирования провести либо автоматическую установку, либо - вручную.
Второй вариант позволит вам выбрать нужные компоненты самостоятельно.
Отрицательный момент в использовании программы в том, что часто, по причине невнимательности пользователей, кроме обновления нужных драйверов происходит инсталляция постороннего программного обеспечения.
СайтDriver Booster
У программы Driver Booster есть платная и бесплатная версии. В бесплатной - обновлять драйвера можно только по очереди, а не все сразу. И есть лимит по скорости скачивания.
В платной версии, соответственно, можно обновлять драйвера все вместе при максимальной скорости.
Программа дает возможность полного сканирования Windows на предмет устаревших драйверов, выполнить их обновление в автоматическом режиме и плюс ко всему - сделать резервную копию системы на случай, если потребуется провести восстановление.
Как и в предыдущей программе, здесь возможна установка как всех найденных драйверов, так выбор нужных компонентов вручную.
СайтSlim Drivers
Эта программа отличается способностью отыскивать нестандартные драйверы для специфичного оборудования. Например, для дисководов оптических дисков на ноутбуках .
Иногда, в силу разных обстоятельств, обновление драйверов приводит к ухудшению работы всего устройства или отдельной программы .
Следовательно, улучшать драйверы не всегда необходимо.
Если Windows обновляет драйвера автоматически, нужно просто отключить эту функцию. Для этого скачайте с официального сайта специальную утилиту.
СайтПервый способ
- Запустите утилиту, кликнете Далее и дождитесь, пока программа просканирует систему.
- Дождитесь окончания сканирования и выберете Hide Updates .
Выбираем «Hide updates»
- В выпавшем перечне поставьте галочки напротив программ, для которых автоматическое обновление должно быть выключено. Нажмите Далее .
Второй способ
Выключение обновлений через утилиту от Microsoft срабатывает не всегда. Периодически программа сбрасывает все установки после обновления системы или перезагрузки компьютера.
Для этого существует второй способ - отключить обновление через редактирование параметров компьютера.
1 Откройте меню Пуск →Панель управления →Система и безопасность .
Выбираем «Система и безопасность»
2 Откройте подменю Система .
Как обновить драйвера на компьютере Windows 7, самостоятельно, вручную.
Хотите узнать как стабильно зарабатывать в Интернете от 500 рублей в день?
Скачайте мою бесплатную книгу
=>>
Операционная система Виндовс 7, или, как её ещё ласково называют — семёрочка, пришлась по вкусу многим пользователям. Она так удобна, легка в применении, что люди не спешат переходить, даже на десятку, несмотря на то, что лицензионная операционная система Windows 10 распространялась бесплатно.
Однако, рано или поздно, всё устаревает, прекращает нормально работать, даже семёрочка не исключение. Если вовремя не обновлять операционную систему, драйвера, то начинаются разнообразные проблемы.
В принципе, если ОС Виндовс семёрка с лицензией, то у вас стоит галочка автоматического отслеживания и обновления системы, то проблем возникнуть не должно. Система сама определит, какой драйвер следует обновить, для корректной работы.
А вот что же делать, если у вас стоит запрещение на автоматические обновления? Сегодня разберёмся с этим вопросом, и я расскажу, как переустановить драйвера для ОС Windows 7.
Прежде всего, давайте объясню простым языком, что такое драйвер и для чего он нужен.
Драйвер
Драйвер является посредником между оборудованием подключаемым к компьютеру и операционной системой.
Другими словами, без соответствующего драйвера операционная система не сможет распознать, к примеру ту же мышку, или принтер, и другое оборудование и комплектующие. К примеру, для определения видеокарты также нужен специальный драйвер.
Когда драйвер устаревает, система перестаёт распознавать комплектующие и начинаются сбои в работе. То есть, драйвер — это программа обеспечивающая нормальную работу устройства.
И у каждого устройства есть свой драйвер. Когда вы покупаете оборудование для ноутбука или компьютера, то, чаще всего вам продают диск с программным обеспечением, который показывает системе, что это за устройство и какие функции оно выполняет.
Обновление драйверов
Как я уже говорил, если у вас лицензионная Винда, и стоит галочка автоматически обновлять систему, то в переустановке и обновлении драйверов потребности не будет. Система сама выполнит всю работу за вас.
В том случае, когда система не обновляется автоматически, требуется ручное обновление драйверов. Чем мы сейчас и займёмся.
Для начала следует зайти в диспетчерскую всех установленных устройств, находящийся на панели управления.

Откроется окно с перечнем устройств. По очереди — клик справа, мышкой, по каждому устройству, выбирайте пункт — обновить драйверы.

Если такого пункта нет, то клик на свойства, далее выбрать драйвер, затем — обновить.

Указывайте только автоматический поиск, обновление драйвера, система сама найдёт соответствующее программное обеспечение.

Ваша операционная система Windows 7, самостоятельно отыщет, затем, заменит необходимый драйвер.Однако, это ещё не всё, таким образом вы поменяли драйвер на одном устройстве, а для того, чтобы заменить все драйвера на компьютере Windows 7, следует проделать те же действия со всеми устройствами из списка.
Интересные статьи:
P.S. Прикладываю скриншот моих заработков в партнёрских программах. И напоминаю, что так зарабатывать может каждый, даже новичок! Главное — правильно это делать, а значит, научиться у тех, кто уже зарабатывает, то есть, у профессионалов Интернет бизнеса.
Заберите список проверенных Партнёрских Программ 2018 года, которые платят деньги!
Скачайте чек-лист и ценные бонусы бесплатно
=>> «Лучшие партнёрки 2018 года»
Драйвер – критически важный элемент в работе любого устройства в составе компьютера. Это отдельный файл, посредством которого операционная система распознает команды подключенного к ПК оборудования и переформатирует их в программный код. Как правило, производитель добавляет компакт диск с софтом в комплект поставки. Однако, даже если это новейшее оборудования, без соответствующего программного обеспечения оно работать не будет. Причиной некорректной работы элемента может стать и устаревшая версия драйвера. Обновить программное обеспечение достаточно просто – пользователю доступны как официальные сервисы Microsoft, так и всевозможные сторонние утилиты.
Нужно ли обновления драйверов?
Специалисты не рекомендуют обновлять драйвера, если на то нет веских причин. Отсутствие видимых проблем показывает, что софт работает исправно. Установка новой версии не даст заметного эффекта, поэтому не стоит акцентировать внимание на постоянном обновлении драйверов. В основном новейшее программное обеспечение необходимо геймерам для максимальной графической производительности и ликвидации ошибок в играх.
Помимо этого, установка свежего ПО может потребоваться в следующих случаях:
- оборудование функционирует некорректно или наблюдаются сбои в его работе;
- подключение нового устройства к ПК;
- переустановка операционной системы.
Как обновить драйвера в Windows 7?
Установку драйверов в Windows 7 встроенными средствами можно выполнить различными способами – воспользоваться автоматическим поиском или выбрать подходящие файлы вручную.
Автоматический поиск
Сначала необходимо открыть «Панель управления» и перейти в раздел «Диспетчер устройств».
После этого откроется новое окно со списком всего подключенного к ПК оборудования. Найдите в нем устройство, для которого необходимо обновить драйвера, кликните по нему ПКМ и выберите пункт меню «Свойства».

Вновь открывшееся окно будет содержать основные сведения о компоненте. Переходим в раздел «Драйвер» в верхнем меню и нажимаем кнопку «Обновить».

Система предложит на выбор 2 варианта – произвести автоматический поиск драйверов (по сети и в памяти ПК) или выбрать соответствующий файл вручную (только в памяти ПК).

Выбираем первый вариант и ждем окончания процесса обновления.

Как только система закончит выполнять все необходимые манипуляции кликаем по кнопке «Закрыть».

На этом установка драйвера завершается. Если в процессе установки или поиска возникнут какие-либо ошибки, то пользователю выведется соответствующее сообщение.
Ручное обновление
Если у вас уже имеются актуальные версии драйверов в памяти ПК, то вы можете провести ручную инсталляцию софта. Для этого, как и в предыдущем способе, необходимо дойти до пункта с выбором вариантов установки и выбрать второй пункт – «Выполнить поиск…».

В открывшемся окне кликаем по кнопке «Обзор» и выбираем директорию, в которой находится подготовленный файл.

В завершении проверяем путь к файлу и жмем «Далее».

Если выбран корректный файл, то система обновит драйвер.
Как обновить драйвера в Windows 8?
В Windows 8 существует встроенная система Windows Update, которая способна выполнять автоматическое обновление из определенного списка. Это наиболее простой способ обновления, однако перечень оборудования включает далеко не все наименования устройств, поэтому полностью полагаться на него не стоит.
Для того чтобы воспользоваться преимуществами Windows Update откройте панель Charms Bar и перейдите в раздел «Настройки».


Кликнув по кнопке «Проверить обновления» система запустит автоматическую проверку драйверов, требующих обновления. По умолчанию Windows выполняет проверку обновлений при следующем плановом обслуживании.
При наличии новых версий драйверов достаточно щелкнуть по ссылке, показывающей количество обновлений подготовленных к инсталляции. Провести полное обновление системы таким способом не получится — потребуется загружать часть драйверов вручную или с сайтов разработчика. При этом действуют те же способы обновления посредством диспетчера устройств, как в Windows 7. Инструкция приведена в соответствующем разделе статьи.
Как обновить драйвера в Windows 10?
В Windows 10, так же как и в 7 или 8 версии имеется возможность обновить драйвера через штатный диспетчер устройств. Инструкция приведена в разделе обновления драйверов на Windows 7.
Для настройки параметров автоматической системы обновления необходимо открыть «Панель управления».


Открываем подраздел «Система».

Кликаем по выделенному пункту «Изменить параметры», расположенному в правой части окна напротив имени компьютера.

Откроется окно свойств системы, в котором необходимо перейти во вкладку «Оборудование».

Кликаем по кнопке «Параметры установки…».

Система предложит включить или выключить автоматическое обновление. Выбираем первый вариант и жмем кнопку «Сохранить».

В завершении останется кликнуть по кнопке «Применить» в предыдущем меню.
Обновление драйверов через сторонние приложения
Сейчас разработано большое количество утилит, самостоятельно выполняющих обновление всех необходимых драйверов на любой системе – от XP до Windows 10. Это самый простой способ, так как практически не требует вмешательства пользователя в процесс.
DriverPack Solution
DriverPack Solution – одно из самых известных приложений по поиску и установке драйверов. Это бесплатная программа с огромной базой программного обеспечения.
Для начала работы с приложением необходимо зайти на официальный сайт продукта и кликнуть по кнопке «Установить драйвера автоматически».


После установки и запуска программы останется кликнуть по кнопке «Настроить компьютер автоматически» в главном окне и следовать простым инструкциям от приложения.

По окончанию процесса все устаревшее программное обеспечение будет обновлено.

Из минусов данного способа следует отметить установку дополнительного софта (в том числе сторонних браузеров) без согласия пользователя.
Driver Booster
Альтернатива рассмотренной выше программе – утилита Driver Booster. Она имеет похожий функционал, распространяется на бесплатной основе и подходит для всех версий Windows, начиная с XP. Обновление драйверов данной программой проходит в несколько простейших этапов.
Сначала скачиваем пакет установки с официального сайта Driver Booster.


Решение проанализирует операционную систему, найдет устаревшие дополнения и выведет пользователю соответствующий список. Отмеченные позиции приложение автоматически обновит. Скорость работы программы зависит от состояния сети интернет и установленного оборудования.
Поиск обновлений по ID оборудования
Если у вас нет желания использовать сторонний софт, а поиск необходимого программного обеспечения штатными методами не принес результата, то можно найти драйвера по ИД устройства для дальнейшей самостоятельной установки.
Как это было описано в инструкции к обновлению Windows 7 доходим до момента открытия окна со свойствами устройства. Переходим во вкладку «Сведения».

В выпадающем списке «Свойство» выбираем строку «ИД оборудования». После этого в поле «Значение» добавятся соответствующие данные. Кликаем ПКМ по обозначению драйвера и выбираем в контекстном меню «Копировать».